本文同步發表於個人架設的部落格
說到Synology的NAS~
最為人津津樂道就是它的娛樂功能~~
它的Video Station各種教學文也是推到不行!
但我本身是個不太愛用手機或電腦看電影的人....
拜託~看電影就是要去戲院享受大銀幕啊!!!!!
所以一開始覺得Video Station好像對我沒什麼用.....
不過 我卻是個很愛看電視的人~~(電視跟電影不同喔XD)
台灣的綜藝節目雖然現在身在寒冬期,但我還是喜歡看台綜!!
Synology的NAS從DSM 4.1開始支援數位電視棒(我買的DS716+已是DSM 5.2)
雖然真的很可惜還是不支援類比電視....台灣的有線電視竟然都還是類比訊號啊!!
有HD還要裝數位機上盒,一直都被系統業者綁架真的很不爽耶(怒)
不過數位電視有台視、中視、華視、民視、公共電視、客家電視等....包含子台共約20台.....
雖然無線台很難看~但勉強也只能接受了= =...
幸好我還是會看無線台的綜藝玩很大、天才衝衝衝、女王的密室等等的周末綜藝~~
只希望未來能愈來愈多囉~~please~
說到電視棒...
我只記得從開始有電視棒這個東西,我就有了.....也忘記是幾年之前,已不可考XD
就連我平常在看電視也是用家中的電腦裝電視卡在看的~~
到目前為止我覺得我用過最好用的電視棒還是WINDOWS和MAC電腦都兼用的圓剛三頻電視棒M(H830M)
我以前有介紹過~~
不過,Synology的NAS並不支援.....覺得真的很可惜...............所以只好又破費再買~

我每個都查過,在台灣,網路上比較容易買到的是Upmost DVB193這款數位電視棒~
畢竟是台灣製造XD
所以我就在露天拍賣買了一組,還好不貴才三百多塊:



有時覺得數位電視棒真的長很像隨身碟~~XD

這是裡面附的所有東西...基本上我只用得到數位棒本身和天線,就這樣!


MIT啊~~


把天線插上數位棒後

就可以插上NAS囉!DS716+後面有兩個USB埠~~這樣就不用插前面影響外觀XD

這是原本是我天線放的方式,因為我不想開窗,想說放窗戶邊應該就可以了...
結果這樣放的方式只搜尋得到5台....對沒錯,就是5台= = 20台已經夠少了還減少~~
我想應該是DVB193的天線不太夠力.....
因為H830M即便不開窗都可以收到至少16台~~~

後來我只好開窗這樣擺天線,天線下有磁鐵吸盤,這樣擺天線就可以收得到20台訊號....
插上電視棒和安裝好天線後,就再回到電腦 DS716+的介面上~
如果還沒安裝Video Station,請至套件中心找到Video Station,並安裝它:
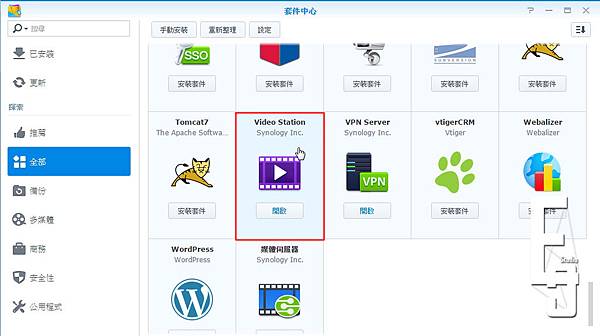
打開Video Station,選擇"電視錄影",如果你電視棒有插好,上方應該就會直接讀到USBDevice~

如果沒掃描過頻道應該會跳出來要你掃描,如果沒跳出來,就點左上那個像放大鏡的icon來掃描頻道
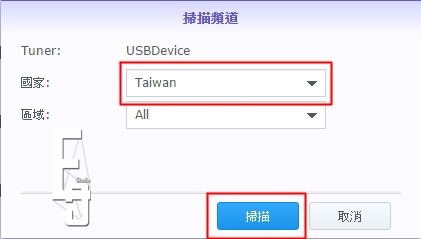
有插好數位棒就會自動抓到USBDevice,國家選擇Taiwan,區域選All,然後點掃描~

這時就會開始掃描頻道,需要一段時間~~快的話大約2分鐘,慢的話可能到10分鐘~~
掃完會在同個畫面跟你提示說掃描完成,再按關閉即可!!

我這邊掃完後有20台~~~
再來最重要的步驟就是我需要可以在我的手機上看電視,這時就要先開啟即時串流~~

點右上的眼睛 即時串流

只要看到有網址出現,就表示即時串流已開啟,就可以直接按關閉...
請注意如果在電腦瀏覽器上直接按播放~~是無法播放的喔!
他會說受限於硬體還軟體之類的....建議你下載VLC播放器。
然後請用EZ-Internet這個套件來確認9025連接埠是否有開啟!?沒有的話請打勾它~~名稱就是Video Station~
之後,我們拿起手機~~請從App Store或Google Play下載DS video這個APP
以下我用iOS示範:
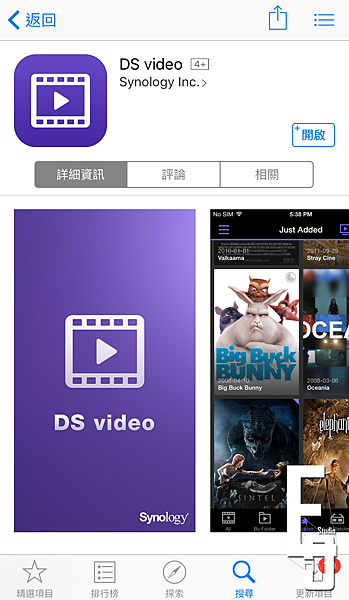
至App Store下載並安裝DS video
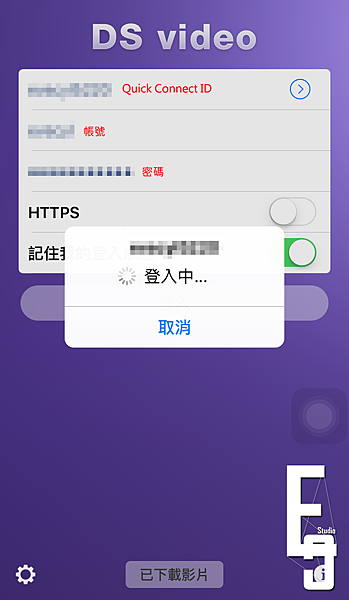
用Quick Connect ID和你NAS的帳號密碼登入
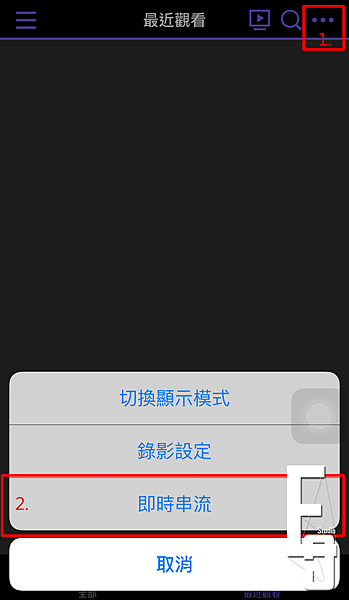
請按右上角那三個點... 然後選"即時串流"
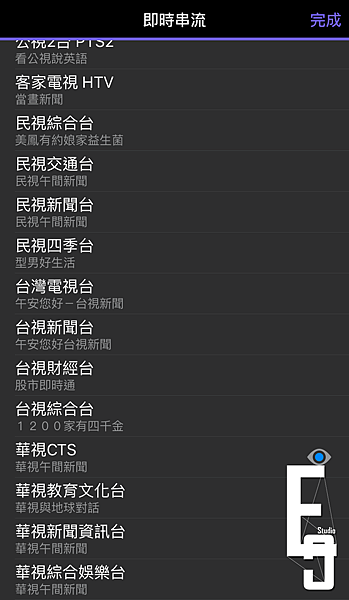
看到所有頻道列表後,就可以選擇任一你想看的頻道~假設我先選華視~~
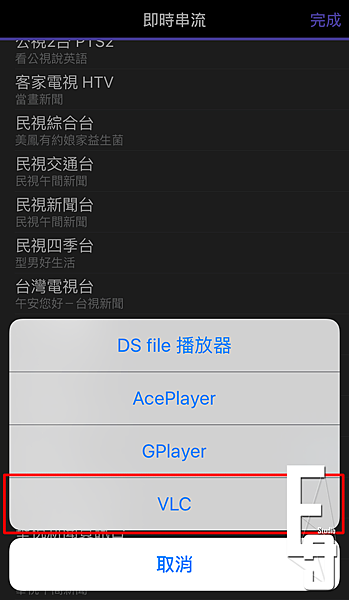
選了頻道之後會問你要用哪個播放器,然後強烈建議使用VLC播放!!!!
(這也是它們官方建議的)
如果沒安裝VLC建議去App Store或Google Play下載來用喔~~~
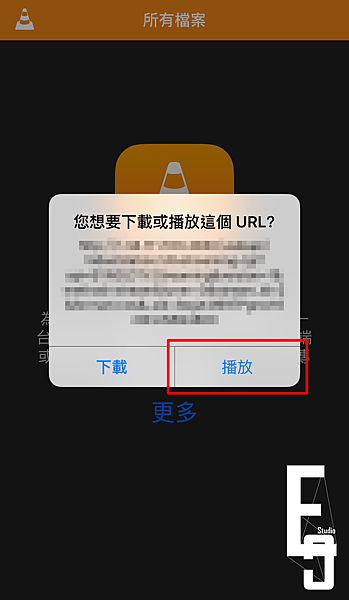
我選VLC之後,會直接跳到VLC APP,然後看到這畫面,直接按"播放",不要按下載!
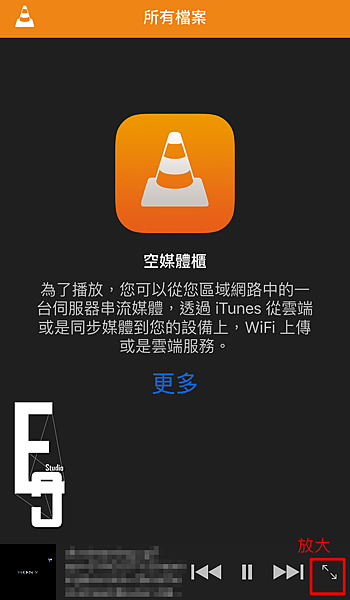
剛開始播放畫面很小,只要按右下那個鍵~
就可以放大畫面囉:

是用手機即時看電視喔!!而且畫質非常好~~~
是不是很方便呢?XD
---------------------------------------
教學完用手機即時看電視的部分,還有一個功能我很常用~
就是"錄影"
現在再回到電腦的NAS DS716+介面 (其實手機的DS Video APP也可以設)
Video Station

選擇紅圈中的ICON 錄影排程
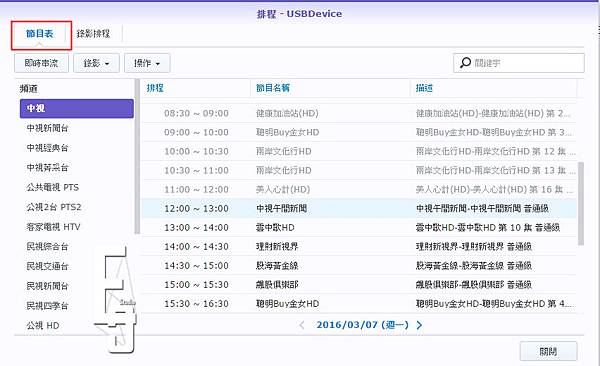
然後選到節目表 會看左邊是頻道、右邊是節目表

先選頻道、再選你要錄節目、最後選上方的錄影下拉的錄影。

點完就會看到你要錄的節目之前有個時鐘的符號出現!

再回到錄影排程看,如果播出時間還沒到,就會有個等待中....就是俗稱的預約錄影!
這個錄影功能真的相當方便,因為即便我一邊在錄,還是可以看別台~~~
比一般電視卡電視棒程式在錄影時只能看該台實在方便太多了!!!

然後回主介面,也可以在已錄製影片看到你有錄過的電視節目!

例如說我錄過一集天才衝衝衝~

p.s. 他會在天才衝衝衝開始的幾分鐘之前就開始錄製,以免會有時間的誤差錯過前幾秒或前幾分鐘,超級貼心!
直接按播放鍵~~

就可以看你錄好的節目囉~~~~~
錄好的節目可以直接瀏覽器觀看喔~~~
真的相當方便啊!!
不過就是真的唯一可惜的是....他不支援有線電視............................T.T
--20160307 Eva Chuang


 留言列表
留言列表
