↑本篇教學就是要教學如何利用360度的影片製作出這樣的影片方式
之前已有教學使用After Effects剪輯後製360的影片~
那篇出來的還是360度的影片~跟這篇的目的是不一樣的~~~
起因是之前有學生問過我360度攝影機有沒有辦法取代運動型攝影機(例如GoPro之類的)
我當時是回答應該暫時是無法~~
因為360度攝影機拍出來的影片就是上下左右滑來滑去這樣,沒有特定的視角和畫面取景~~
但事實證明我錯了XDD
我最近發現個很酷的東西!!!!!!
它可以幫助360度的影片轉換不同的視角,而且連轉場都自動做很順~~
連小星球模式都可以順暢的轉換~
就是它→ Insta360 Studio
↑點進去往下滑找到Insta360 Studio即可選擇Windows或Mac版下載
它原本應該是Insta360系列的360度攝影機所專用的後製處理軟體~
但是我卻發現它支援.mp4的檔案~
意味著只要你手中的360攝影機所錄出來的影片格式是mp4檔應該就可以編輯了!!
剛好我手中的RICOH THETA S就是!所以就打算來玩看看~~
沒想到效果還蠻有趣的....
所以就有了這篇教學的誕生囉XDDD
-----------------------
所謂360度的影片~
展開後的畫面用普通播放器播放是這樣:
![R0010149_er[(001764)2017-02-11-16-31-46].JPG R0010149_er[(001764)2017-02-11-16-31-46].JPG](https://pic.pimg.tw/evacyl52201/1486814127-3817725599_n.jpg)
直接上傳至FB或Youtube等支援360度影片播放的平台會長這樣:
↑畫面可以用滑鼠上下左右的自由移動視角(如果不能滑請直接至Youtube看、或用Youtube app觀賞)
https://youtu.be/3oBeVuVBNRM
所以我們現在就是要利用這樣的360度的影片,來製作出另一個更屌的微紀錄片!!!!
下載安裝好Insta360 Studio後,打開來:

↑啟動時的畫面(Windows版)
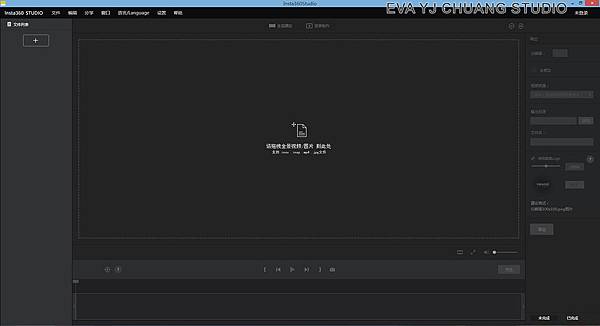
↑軟體打開來長這樣

↑影片就是直接拖曳到正中間(有支援insv、insp、mp4、jpg等副檔名的檔案)
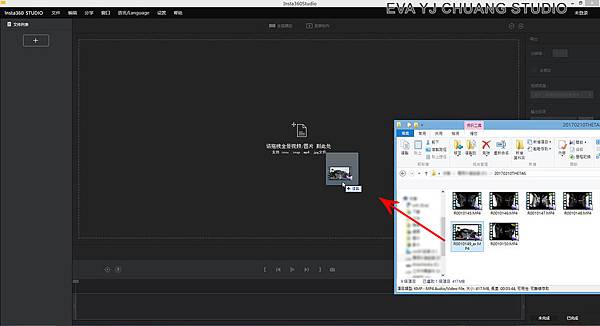
↑把你要編輯的360度影片直接拖曳進去中間
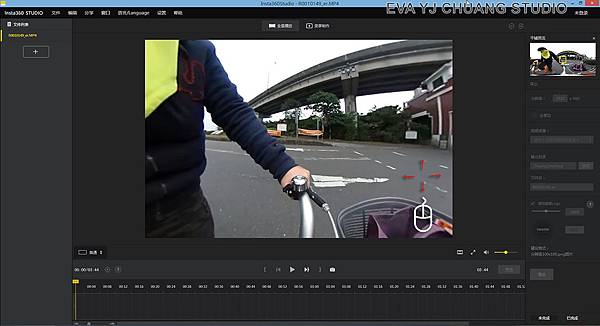
↑ ↓ 打開後長這樣,中間的畫面可以用滑鼠上下左右的拖動,等於是個360度影片的預覽畫面
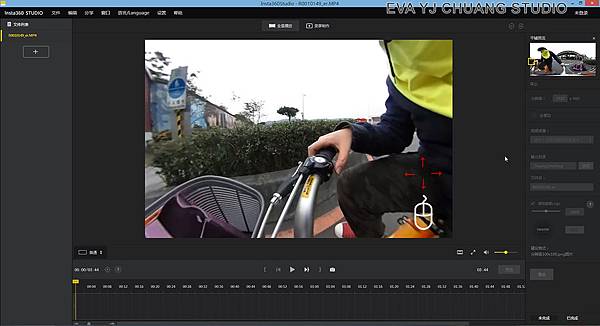
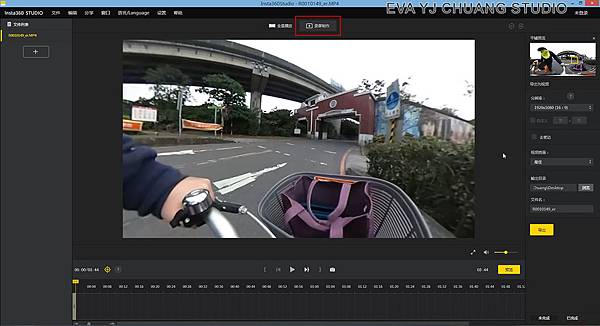
↑按下上方右邊的"錄屏製作"
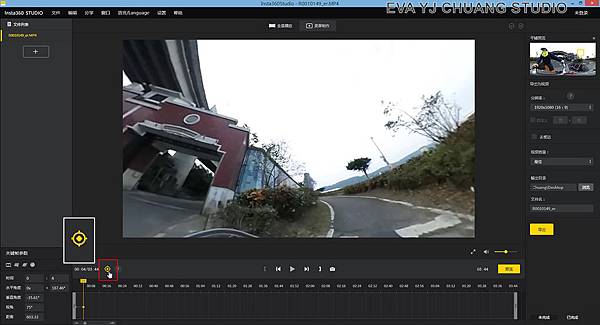
↑底下有個黃色的KEY點
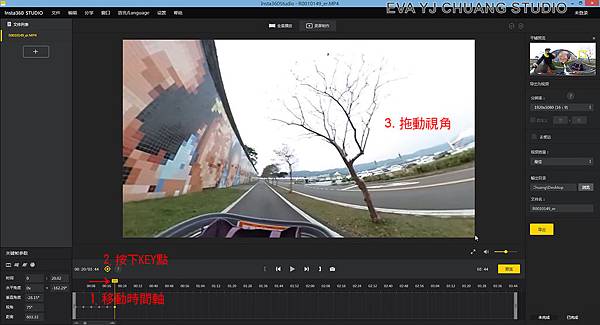
↑就照著我的圖片做:
1. 移動時間軸
2.按下KEY點
3.畫面拖動到你要的視角
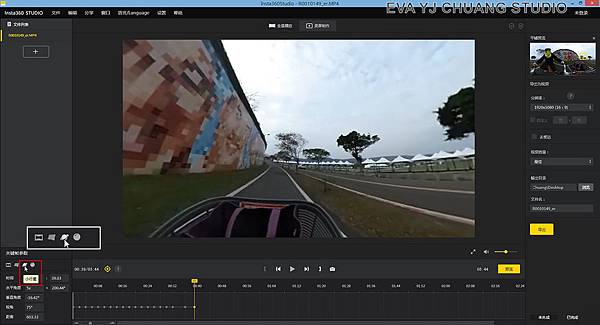
↑如果要玩"小星球"模式
請點選左方數過來第三個
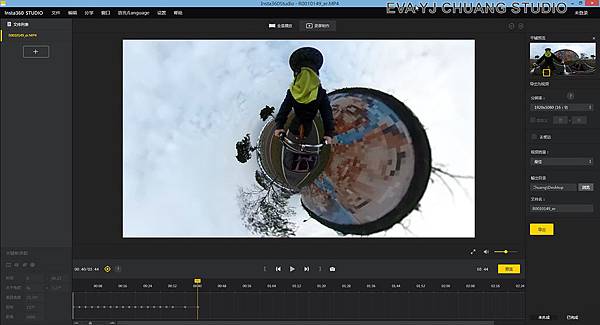
↑就可以變成小星球模式
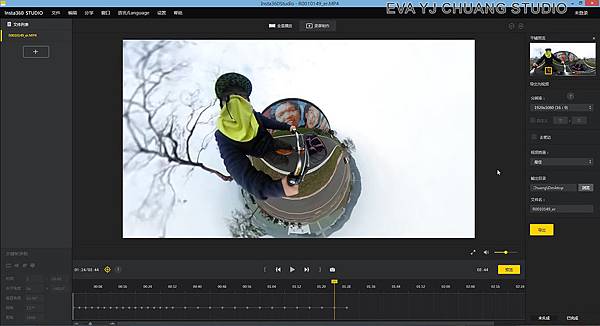
↑就照著之前的圖片一樣進行:
1. 移動時間軸
2.按下KEY點
3.畫面拖動到你要的視角
不同的模式皆可隨意轉換!!共四種(默認、透視、小星球[小行星]、圓球)
所有畫面完成之後....
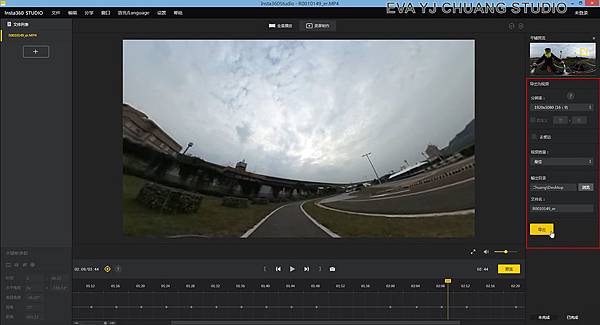
↑按右方的"導出",即可輸出影片!
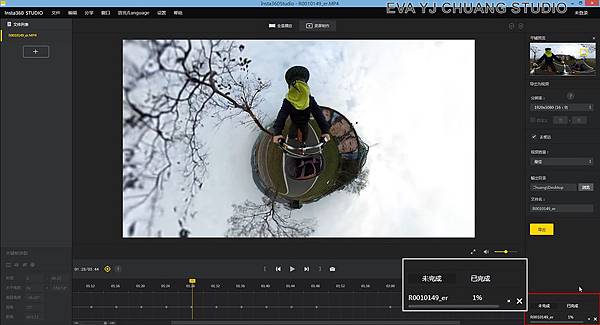
↑按下"導出"之後,下方%數就會開始跑....
這時千萬要注意,不要動到電腦!!按下任何一個鍵...
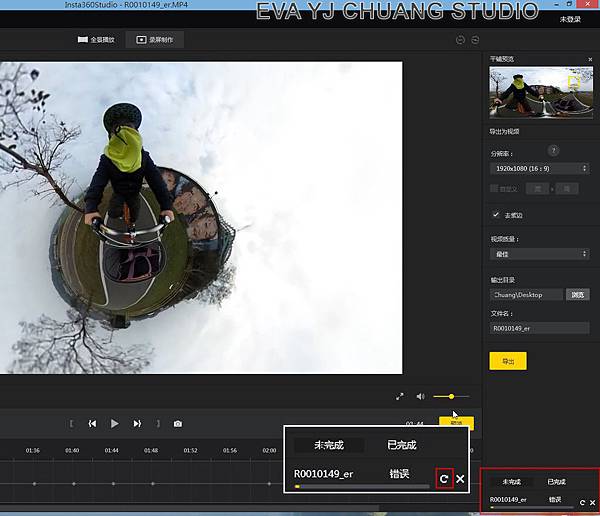
↑不然很容易出現錯誤!就必須要按重來那個按鈕....
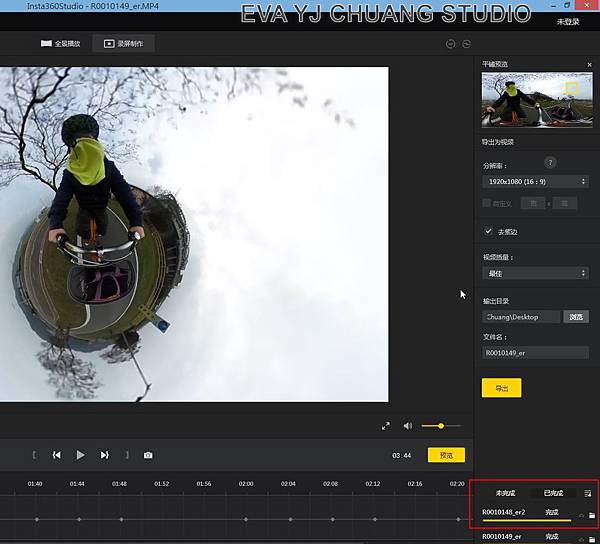
↑%數跑完之後,就會在已完成的頁籤看到完成的檔案
打開檔案:
↑就是你擷取成功的影片!!
是不是還蠻酷的?!
↑這影片跟上方的不一樣,玩了比較多旋轉的效果~~~(會暈的人 慎入)
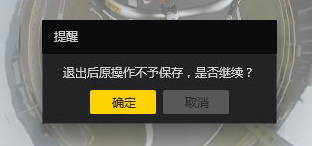
↑這軟體的缺點是,我目前找不到可以存專案的地方!(不確定登入後能不能)
所以要確定自己的電腦硬體夠本錢,不然會當機...
因為關掉就沒有了..........
↑這影片一開始就PO過了,我用Insta360 Studio轉出之後,再進Premiere調了下明暗度、顏色、加快速度和音樂
畫質不佳是因為我用的是THETA S,已是一年多前的產物....(我還在等更進階的一代)
如果直接用Insta360,錄出來是有3K以上的畫質,所以轉出來的畫面就會很棒!!
有4K的360度攝影機的朋友們,不妨可以玩看看喔~~
這是不同於以往的紀錄形式和畫面!
真的蠻好玩的!!!
360度攝影機取代運動型攝影機的時日真的指日可待啊~~~
--20170211 Eva Chuang
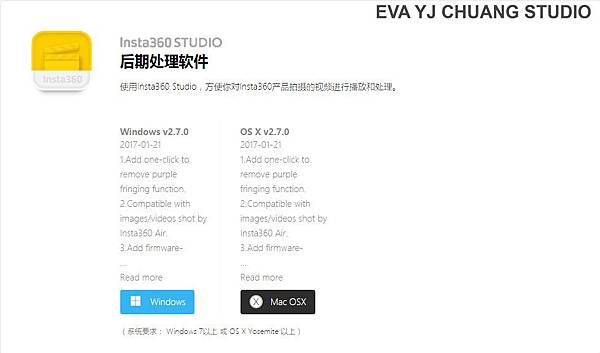


 留言列表
留言列表
